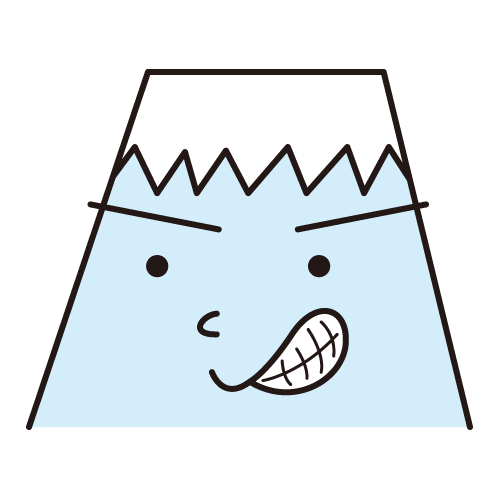こんにちは!
久々の雪にテンションが上がる娘たちを抑えるのに必死な「あお@aosenn」です。怪我だけはしないようにね。。。
さて、今日は仲間への業務連絡をブログに書きたいと思います。
Mac初心者がいますぐ役立つTipsです。Windowsからの変更点を意識して、作成しています。

あお
これ以外のいくつかのポイントを解説していきます!
Macのキーボードを見てみよう!

Windowsを使っていた人は慣れない部分もあると思いますので、まずはキーボードから見てみましょう。

①はtabです。Windowsでもありますよね。押すと、エクセルなどで横に動くものです。ショートカット覚えておくと便利!
②はShift です。大文字などのときに使うので便利。
③はcapsのはずです。大文字に勝手になっていたら押しましょう。
Windowsとの違いは、「ひらがな」と「英数」が④を押すだけで1タッチで変換されます。
あの、わずわらしいのから解消されるんだね!

まーくん

あお
それだけでも Macにした甲斐があるんだよ!
最後に⑤の上の部分は全て「fn」キーを押しながらになるので、覚えておいてください。設定で変更することもできますが。。。
設定画面でできるMacの便利なポイント!

続いて設定画面でのポイントです。


さて、順番に見ていきましょう!
Macの設定①Dock

設定→Dockに入ってください。
ここは、そんなにたくさんは触れることはないのですが、真下よりも左側にアイコンが並んでてほしいとか、アイコンの大きさとかを変更できます。
またファイルを開けばアプリは起動しますが、Dockのアプリを起動させて始めることもできますので、作業に合わせて選んでみてください。
何かのファイルをDockに引っ張ってくれば、そのアプリに入るのも非常に便利なので、試してみてください!
Macの設定② spotlight

windowsで言うところの「検索」です。
ファイル名やアプリ名など名前がわかっているものは、調べることができます。
ショートカット覚えておくといつでも出せるんだ!便利!

まーくん

ショートカットはここで確認できます。
Macの設定③ キーボード

先ほどのキーボードの上の方をFn押しながらやるかどうかは、ここで決めることもできます。慣れですので、お好きな方に設定しておいてください!
Macの設定④ トラックパッド

ここが一番大事だし、違和感を感じるところだと思います。
二本指のスクロールは便利だけど、「あれ、これって逆じゃない?」って思った方いませんか?
スクロールする方向に違和感を感じたら、上の部分のチェックを外してください。これは国による違いなんだと思うんですが、ボクもここだけは違和感を感じていました。Windowsからの変更する人は同じ気持ちのはず(笑)

この辺りのジェスチャーの好みもあるので、まずは試してみてくださいね!

二本指に違和感を感じたら、こちらのチェックを外しておきましょう。

あお
慣れの問題だと思いますが。。。
今回はここまでです。
あくまでこれは業務連絡です。
仲間が使いやすいように追記して、いずれは「Mac初めての先生も助かる、設定で変更可能なポイント7選」などのタイトルでリライトかけようと思います。
次回は、スクリーンショットなどを追記予定です。

あお
今日も良い1日を!