おはようございます。ドッジボール大会で優勝を果たした「あお@aosenn」です。
子どもたちの成長に嬉しくなりました。
さて、今日は友人に捧ぐ、「Macの便利な使い方とアプリ」についてご紹介します。
いつから使い始めたの??

まーくん

あお
初任校に詳しい先生がいて、弟子入りしたのが2年目だから14年目だね。
当時のMacbookからスタートし、Macbookpro、iMac、そして今のMacbookと4台を使ってきました。
そんなボクのMacの使い方をご紹介します!
目次
Macの基本的なスペック等について

ボクが現在メインで使っているMacbookの基本的なスペックは次のとおりです。
Macbook(Retina12inch Early2016)
プロセッサ 1.2GHz デュアルコアIneter Core m5
メモリ 8GB
ストレージ 512GB
今はこちらのシリーズは販売されていないので、Macbook Air と基本的には変わらない、もしくはちょっと下回るスペックだと思ってください。
proじゃなくていいの??

まーくん

あお
うーん、やることを考えると、これで十分かと。
Proも考えたのですが、動画編集はある程度のレベルならこちらでも十分可能ですし、持ち運びのしやすさ、軽さで考えると、当時のボクはこれで十分でした。
いざとなったら、Early2011になりますが、MacbookProも持っていたということもありますが…。あくまでそっちはサブになるので、今もそんなに使ってはいません。
動画編集も結婚式のMovie始め結構やっていますが、iPadとこのMacbookでも十分かと思います。
本格的に動画編集を始める際には、Proに買い換えることも検討しますが、ブログ書いていても不自由はありません。今のスペックで十分かと思います。
ただ、オンライン授業についてはちょっと5年前の商品になるので、耐えられるレベルじゃなくなってきました。。。買い換えたいな!
1 AirDropとiCloudを活用しよう!

まずはMacを使うにあたって、AirDropは絶対に活用しましょう。
iPhoneやMacBookなど、Apple製品に搭載されている「AirDrop(エアドロップ)」機能のこと。Appleのデバイス同士でデータをやり取りできる機能で、そのスピードと手軽さから写真やURLなどをシェアできるもの
iPhoneやiPad、Macbookの間でボクはこの機能を頻繁に使います。主に写真を送るときが多いですかね。この機能は本当に便利で、友達や家族の間でもAppleの機種同士なら普通に送れるため、使ったことがある人も多いでしょう。
機器同士に瞬時に送るには、この機能が一番です。
もう一つMacを使う際には、Appleのアカウントを使ったiCloudによる同期も使いましょう。
特にここ5年くらいでは、このiCloudの同期が良くなっていて、iPhoneで見ている記事のURLをコピーしたら、Macで瞬時に「iPhoneでコピーしたもの」がペーストされることもできるようになりました。
また、ボクはiPadで、Goodnotesというアプリを使うので、その際のファイル共有には、iCloud Driveが大活躍します。
この2つによる共有は必須でしょう!
やり方は、ググればいくらでも出てきます!

まーくん
2 iCloudの設定

iCloudの設定もしっかりとしておきましょう。
いくつかのポイントがあります。
- 写真は場合によっては共有を外す
- 月額130円のプランは加入しよう!
写真については、莫大な量になっていた場合は、共有を外すのも手です。
ボクの場合、GooglePhotoを活用して、ほぼ同時にバックアップが取れているため、iPhoneやMacへのデータ量の削減も含めて、写真の共有はしていません。

このようにiCloud写真の設定はオフにしています。
もう一点、月額130円の50GBへの増量プランは、お買い得だと思うのです。間違いなく130円であれば加入してOKだと思います。
その50GBの中でやりくりしていくことをオススメします。


あお
参考になりましたか?
3 アプリBetter touch toolを使ってみよう!

続いてはこちらのアプリです。
Mac標準でもたくさんの進化をしているため、このアプリの使い所って難しいところですが、ボクにとって今までのMacアプリの中では、かなり使い込んでいるものです。
簡単にいうとこのアプリは、Macにおけるショートカットのジェスチャーを創作することのできるものです。

英語の設定になるのですが、日本語での解説サイトもいくつかあるので、ググって参考にしてみるといいでしょう。
Chrome等のWEBページで、「3本指タップをすると、別のタブで記事を開く」なんかは、めちゃくちゃ現役で活躍しています。この機能がないと苦しくなります。
まさしく、神機能!!

まーくん
他にもtrack padのジェスチャーなんかも変更できます。

マニアックなソフトですが、痒いところに手が届くので、ぜひ!
4 ショートカットキーを覚えよう!

Macでは、慣れるまでWindowsとの違いに戸惑うことも多いはずです。なるべく早くショートカットキーを覚えて、操作していきましょう!
ボクが主に使っているショートカットキーは次のものです。
- 使っているアプリを切り替える Command + tab
- 今のタブを閉じる 3本指で下にスライド
- 全てのアプリを俯瞰で見る 4本指で上にスライド
このくらいでしょうか。
覚えると高速でMacが使いこなせるようになるね!

まーくん

あお
慣れてくるとすこぶる便利です。
5 track pad の設定をしよう!

track padも標準の設定に一工夫すると使い勝手が良くなります。
ボクの設定は次のとおりです。

この辺の強さやスピード感については、自分でお好みに設定してください。

スクロールの方向は「ナチュラル」だと今までと逆じゃん!って戸惑うために、チェックを外しています。

3本指はさっき話したBetter torch toolに慣れているためチェックを外しています。この辺はお好みでどうぞ。
スクロール方向については、確かナチュラルが標準だったと思うので、変えておくといいでしょう。
6 Dockに何を置くか

さて、Dockと呼ばれるMac下のアプリケーション欄に何を置くかですが、長い間このDockがあるのがMacのシンボルでした。しかしながら最近では、Windowsも「ピン留め」というダサい名前で真似しています(笑)ので、この機能は知っている人も多いと思います。
ファイルとかをこのDockに持っていくとそのアプリケーションでファイルが開かれることも便利ですね。
Dockに置く基準ってあるの?

まーくん

あお
このドラックして開く機能が使えるものか、最初にアプリを開いて作成するもののみDockに置くようにしているよ。
つまり、WordやExcelみたいに、書類作るからまずはアプリ開いてからやるか!みたいなソフトは置いておきます。「Evernote」や「ブック」のように、書類等を引っ張ってきて起動させたいアプリも置いておくということです。
こうすることで、Macの使い勝手が数段上がるので、試してみてください!この辺りは使いながら調整していきましょう。
7 教員特権は活用しよう!

先生であることは、Mac関連のいろいろな使い勝手の割引もあるんですよ。
例えば、Appleは教員割引を実施しています。
微々たる額ですが、安く購入することができます。
ボク自身この割引を活用して、一般のお店で買うときも交渉のネタにさせてもらうことがあります。
ほうほう!ずる賢い!

まーくん

あお
先輩に習いました(笑)
また、教員であると無料お試し期間が伸びるアプリもあります。
ボクもadobeのソフトなんかでお世話になっていました。
今はこっちですが…
こんな風にMacと教員の相性はすごくいいので、お試しください。
8 Finderをひと工夫してみよう!

最後にfinderの一工夫です。
左側の「よく使う項目」には、使い勝手の良いもの、必要なものを置いておきます。また2のところにもアプリを追加することができるので、試してみてください。
3は並び順ですが、変更日の順序が一番見やすいと思います。
finder>表示>カスタマイズ
から、変更してみてください。
地味にこの辺が効くんだよね!

まーくん

あお
うんうん、毎回操作するFinderをうまく活用することがMacを操作する上での肝になるね。
いかがだったでしょうか。
友人のために作ってみましたが、まだまだ改良の余地がある記事です。思いついたらリライトしていきますので、ぜひご活用ください。

あお
それでは今日も良い一日を!



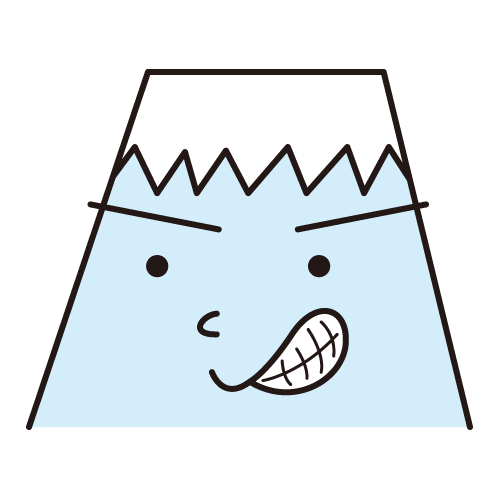








1 件のコメント