おはようございます。
一昨日に楽天モバイル8GBを一晩で使い切った「あお@aosenn」です。楽天モバイルの人も「わかりません」の一点張りだったよ😭動画すら見てないのに。。。
さてさて、ボクのところに一年中、同僚から舞い込んでいた相談があります。
お願い、この音楽ちょっと編集できない?ここだけ削りたいんだけど…

同僚だった先生

あお
お安い御用っす!
運動会間際には、体育主任なのに注文が殺到して困ることもありますが、しっかりと引き受けてました。
心強い味方、Mac標準搭載のGarageBandがあるからです。
今日はこれを使った簡単な曲編集について、見ていきたいと思います。
- この夏ぐらいに音楽編集ができるようになりたい!
- 割とパソコンが得意だけど、音楽編集の幅を広げたい
- 動画編集などの分野にも進出したい!
目次
無料で、音楽編集できるMacアプリって?

10年ぐらい前は、こちらの専用ソフトを使っていました。

あお
この辺りからMacを学び出したので、動画編集に夢中になっていましたね。初任の頃の話です。
動画編集のソフトを使って、音声部分を編集する形をとっていました。いろいろな機能が使えてスムーズでしたが、ネックは高額なこと。
音声編集がメインなのに、ここまでの金額を払う必要があるのか。
ふと疑問に思っていろいろなことを調べ出しました。
imovieなどのmac標準の編集ソフトが高機能になってきて、ipad等との関連を考えると、標準ソフトを活用することを模索し始めたのです。
Appleの他のデバイスとも同期できるしね!

まーくん
今では動画編集はimovieを、音楽編集はGaregebandを使うことがメインになっています。
Garagebandの使い方① 曲の取り込み

Garegebandを開いたらこの画面が出てくるので、空のプロジェクトをクリックします。

今回はパソコン内に取り込まれた、もしくは購入した曲を使うので、こちらをクリックします。
そうすると次の画面が表示されます。

続いて右上の音声マークをクリックします。

するとiTunesの曲が出てきます。下の検索ボックスから必要な曲を検索します。

曲が出てきたら、曲を左上のラインへ、ドラックアンドドロップで引っ張ってきます。

これで曲が編集するスペースに入ることになります。
続いて、ちょっと編集に向けての準備をしておきましょう。

右上の紫になっているメトロノームのボタンと数字のボタンについては、クリックしてオフにしておきましょう。

あお
これをやっておかないと、編集し終わった後、いざ聴ける状態にしたら、メトロノームが流れて来る悲しさが生まれます。
Garagebandの使い方② 曲の編集

曲を進ませるには、上のバーを動かします。再生ボタンを押しながら編集箇所まで移動しましょう。
Macのキーボードの「スペースキー」でも再生、停止ができます。それを併用しながら、必要箇所に移動します。

右上のこのバーを引っ張ると、一度に操作出来る範囲が変わります。細かい編集などは、これを使って、狭い範囲を見られるようにすると、スムーズにできます。
今回の編集は、「不要な部分を取り除き、その前後をつなげ合わせる」についてやってみます。
「曲の中の2番だけいらない!」って時に重宝するね!

まーくん
曲の編集① 消去する
まずは不要なところを消去します。基本的に、これは「1つの曲から不要な部分を分ける」→「削除する」という流れです。

削除したいところの前後、曲の部分を右クリックします。
「再生ヘッド位置で分割」を押しましょう。曲が3つに分かれた状態です。

ここで右クリックを押して削除しましょう。
曲の編集② 調整する

後の部分を前半に引っ張ってくると、完了です。

あお
基本的にはこれでOKです。こっからは応用!
こだわりがある人は、フェードインやフェードアウトを使って、音量を調整することでさらにスムーズになります。

音の分かれ目で、音量を調節して、スムーズにつながるように聞き込みます。
ボクの場合、マニアックなので、人の耳で違和感がなくなるまで微調整を繰り返します。
変なところにこだわるからね!

まーくん

あお
うるさい!!
GarageBandの使い方③ 曲の書き出し

音楽が整ったら、曲の書き出しをやってみましょう。
画面上の「共有」タブを開くと、いろいろな方法で書き出すことができます。主に次の2つをつかいます!
- 曲をミュージックに
- 曲をディスクに書き出す
ミュージックに書き出すというのは、iTunesに書き出すということです。
Macであれば、そのままiTunesが起動しますので、同期ができる環境であれば作ったものをiPhoneやiPadなどで流すこともできます。
もう1つのディスクに書き出すというのは、次のような画面が出てきます。

特に問題なければ、Mac標準のAACという形式で書き出して構いません。
ディスクへの書き出しが一番使うね!

まーくん
無料で編集できるのだから、まずはやってみよう!

まずはこういうことはやってみることが大切です。
難しい編集をするたびにちょっとずつスキルが上がっていきます。
いろいろな依頼が来ますが、それも楽しんで受けましょう。
「同僚に貢献できるスキルをためていく」って先生にとっても大切なことです。ヒミツキチ森学園でも役に立つことも、今後あるはずです。

あお
それでは今日も良い一日を!



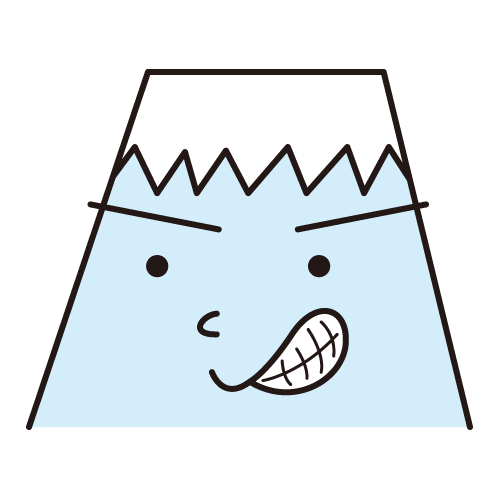





2 件のコメント
この記事、神です!自分でやってみよう〜!
嬉しい!ぜひぜひ。やってみて感じたこと、教えてね。また記事にします!